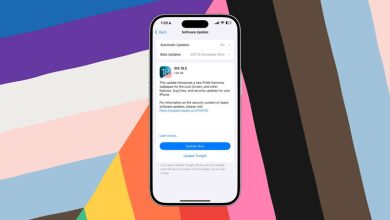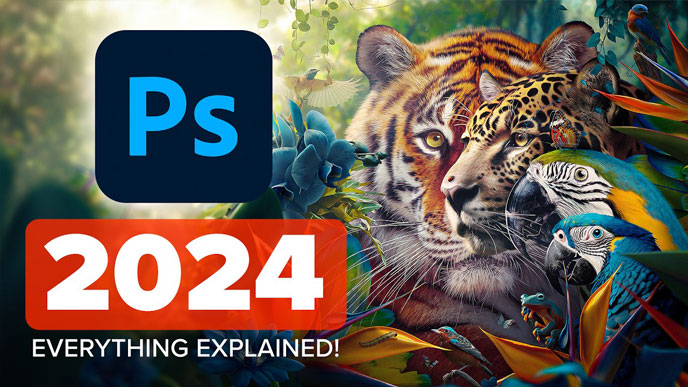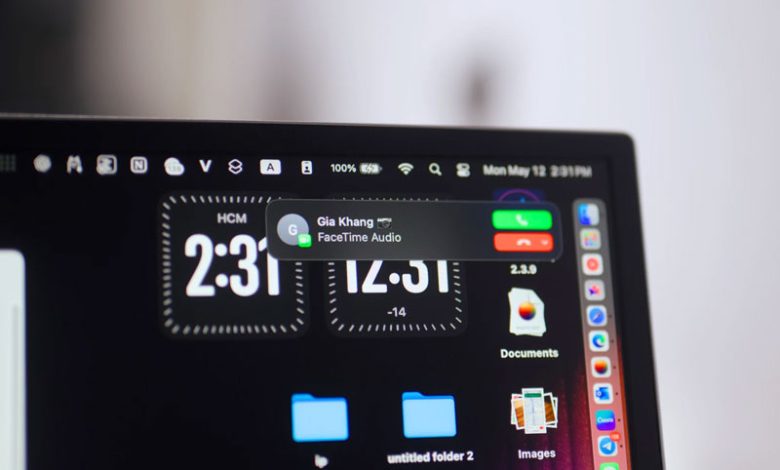
Cách tắt thông báo cuộc gọi iPhone và FaceTime trên iPad, Mac
Trong thế giới công nghệ ngày nay, việc quản lý thông báo trên thiết bị di động là rất quan trọng để duy trì sự tập trung và hiệu suất làm việc. Đối với người dùng Apple, thông báo cuộc gọi từ iPhone và FaceTime có thể gây ra sự gián đoạn không mong muốn. Bài viết này sẽ giúp bạn hiểu rõ hơn về cách tắt hoặc tùy chỉnh những thông báo này, từ đó tạo ra một trải nghiệm sử dụng thiết bị mượt mà và hiệu quả hơn.
I. Tổng Quan về Thông Báo Cuộc Gọi iPhone và FaceTime
Trong hệ sinh thái của Apple, thông báo cuộc gọi từ iPhone và FaceTime trên các thiết bị như iPad và Mac đóng vai trò quan trọng trong việc giữ liên lạc. Tuy nhiên, những thông báo này cũng có thể gây gián đoạn trong quá trình làm việc hoặc giải trí. Bài viết này sẽ hướng dẫn bạn cách tắt hoặc tùy chỉnh các thông báo này sao cho phù hợp với nhu cầu sử dụng của bạn.
II. Tại Sao Nên Tắt Thông Báo Cuộc Gọi Trên Các Thiết Bị Mắc
Có nhiều lý do để bạn muốn tắt thông báo cuộc gọi trên thiết bị của mình. Đôi khi, những thông báo này gây ra sự phân tâm khi bạn cần tập trung vào công việc hoặc cần có thời gian riêng tư. Việc tắt thông báo cuộc gọi giúp bạn kiểm soát sự xao lãng và tăng cường trải nghiệm sử dụng thiết bị, đặc biệt là trong các tình huống nhạy cảm như cuộc họp hoặc khi học tập.
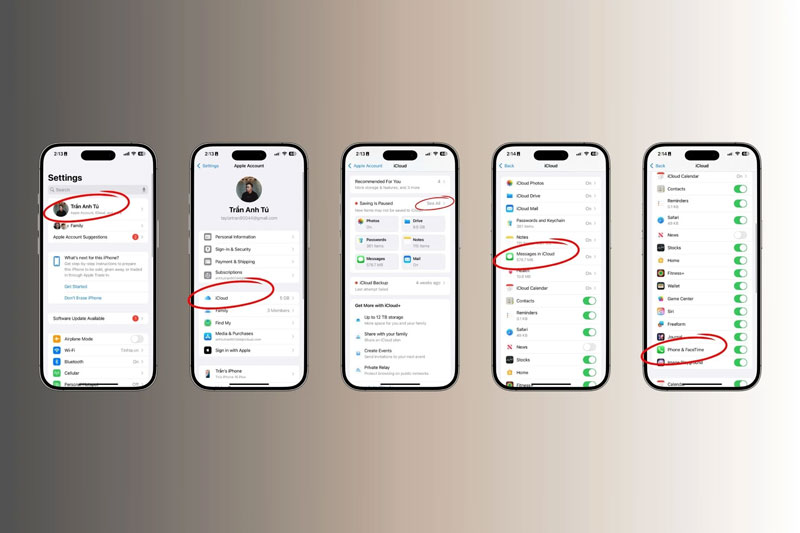
III. Hướng Dẫn Cách Tắt Thông Báo Cuộc Gọi iPhone Trên iPad
Để tắt thông báo cuộc gọi từ iPhone trên iPad, bạn có thể thực hiện theo các bước sau:
- Mở ứng dụng Cài đặt trên iPad.
- Chọn Điện thoại.
- Bắt đầu tắt tùy chọn Cho phép cuộc gọi trên iPad.
- Một khi thao tác này hoàn tất, bạn sẽ không còn nhận được thông báo cuộc gọi từ iPhone trên iPad nữa.

IV. Cách Tùy Chỉnh Thông Báo Cuộc Gọi FaceTime Trên Mac
Để quản lý và tùy chỉnh thông báo cuộc gọi FaceTime trên Mac, bạn làm như sau:
- Mở ứng dụng FaceTime trên Mac.
- Đi đến Preferences và tìm mục Thông báo.
- Tại đây, bạn có thể chọn tắt thông báo hoặc thiết lập lại cách thức mà thông báo hiện lên trên desktop.
Việc tùy chỉnh thông báo này giúp bạn duy trì sự tập trung tốt hơn trong công việc hoặc khi sử dụng các ứng dụng khác trên Mac.

V. Tắt Đồng Bộ Qua iCloud Để Quản Lý Thông Báo
Thông báo cho Tin nhắn và FaceTime thường được đồng bộ giữa các thiết bị Apple thông qua tài khoản iCloud. Nếu bạn muốn tắt thông báo, cũng như cần ngăn chặn việc đồng bộ này, hãy làm theo các bước sau:
- Mở ứng dụng Cài đặt trên thiết bị của bạn.
- Nhấn vào tên tài khoản Apple ID ở phần trên cùng.
- Chọn iCloud.
- Tìm và tắt công tắc bên cạnh Tin nhắn và FaceTime.
Khi bạn tắt tùy chọn này, thông báo từ iPhone sẽ không còn được đồng bộ hóa trên iPad và Mac.
VI. Bật Chế Độ Không Làm Phiền (DND) Để Ngăn Ngừa Gián Đoạn
Chế độ Không làm phiền (Do Not Disturb – DND) là một giải pháp tạm thời tuyệt vời để ngăn chặn tất cả các thông báo từ bất kỳ ứng dụng nào, không chỉ riêng cuộc gọi. Để bật chế độ này, bạn thực hiện như sau:
- Mở Cài đặt trên thiết bị của bạn.
- Chọn Không làm phiền.
- Bật chế độ này để tránh bị làm phiền bởi cuộc gọi và các thông báo khác.
Mặc dù chế độ DND hiệu quả nhưng cần lưu ý rằng tất cả các thiết bị cùng sử dụng tài khoản Apple sẽ bị tắt thông báo khi chế độ này được bật.
VII. Những Lưu Ý Quan Trọng Khi Tắt Thông Báo Cuộc Gọi và FaceTime
Khi tắt thông báo cuộc gọi và FaceTime, bạn cần cân nhắc rằng:
- Bạn sẽ không nhận được cuộc gọi trên iPad và Mac nếu bạn tắt đồng bộ thông qua iCloud.
- Việc tắt thông báo mang lại sự riêng tư nhưng có thể làm bạn bỏ lỡ cuộc gọi quan trọng. Do đó, bạn có thể tùy chỉnh giờ sử dụng DND cho phù hợp.
- Luôn cập nhật cài đặt của mình sau mỗi lần cập nhật hệ điều hành để đảm bảo bạn có những tính năng tốt nhất.
VIII. Kết Luận: Quản Lý Thông Báo Để Tăng Cường Trải Nghiệm Sử Dụng Thiết Bị
Việc quản lý thông báo cuộc gọi iPhone và FaceTime trên iPad và Mac không chỉ giúp bạn nâng cao trải nghiệm sử dụng thiết bị mà còn giảm thiểu tình trạng gián đoạn. Hãy áp dụng những bước hướng dẫn trong bài viết trên để có một không gian làm việc và giải trí thoải mái hơn. Chúc bạn thành công trong việc quản lý thông báo trên tất cả các thiết bị Apple của mình!