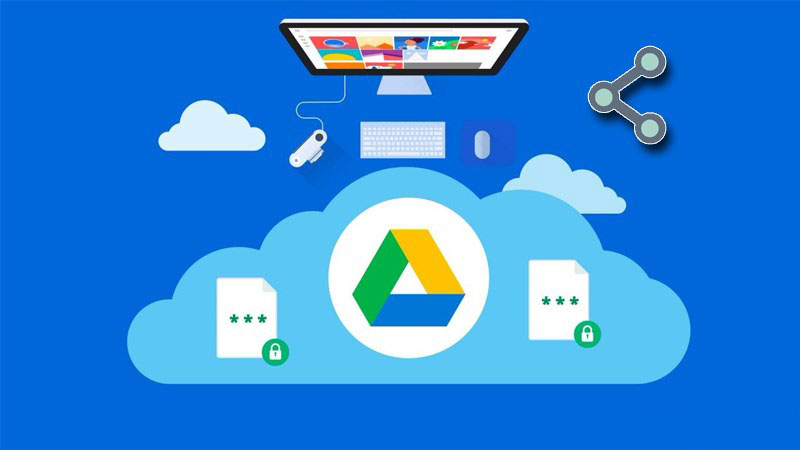
Làm sao để chia sẻ drive?
[block id=”breadcrumb”]
[block id=”google-news-2″]
I. Giới thiệu về Google Drive và lợi ích của việc chia sẻ
Google Drive là một dịch vụ lưu trữ đám mây do Google phát triển, cho phép người dùng lưu trữ và chia sẻ tài liệu trực tuyến. Việc chia sẻ file trên Google Drive không chỉ giúp tiết kiệm dung lượng mà còn mang lại nhiều lợi ích khác nhau cho người dùng. Dưới đây là một số lợi ích nổi bật:
- Không giới hạn dung lượng file: Bạn có thể chia sẻ file lớn mà không cần lo lắng về dung lượng lưu trữ.
- Thao tác nhanh chóng và đơn giản: Chia sẻ file chỉ mất vài bước dễ dàng.
- Hỗ trợ nhiều dạng tài liệu khác nhau: Google Drive cho phép bạn chia sẻ các dạng tài liệu như văn bản, hình ảnh, video, và bảng tính.
II. Cách chia sẻ file trên Google Drive bằng máy tính
A. Hướng dẫn nhanh về quy trình chia sẻ
Quy trình chia sẻ file trên Google Drive rất đơn giản và nhanh chóng. Dưới đây là hướng dẫn chi tiết từng bước để bạn có thể thực hiện dễ dàng.
B. Chi tiết từng bước chia sẻ file
- Bước 1: Truy cập vào Google Drive thông qua tài khoản Google của bạn.
- Bước 2: Chọn file mà bạn muốn chia sẻ.
- Bước 3: Nhấp chuột phải vào file và chọn “Chia sẻ.”
- Bước 4: Chọn chế độ chia sẻ, có thể là “Người xem,” “Người nhận xét,” hoặc “Người chỉnh sửa.”
- Bước 5: Thêm người và nhóm muốn chia sẻ và nhấn “Xác nhận.”
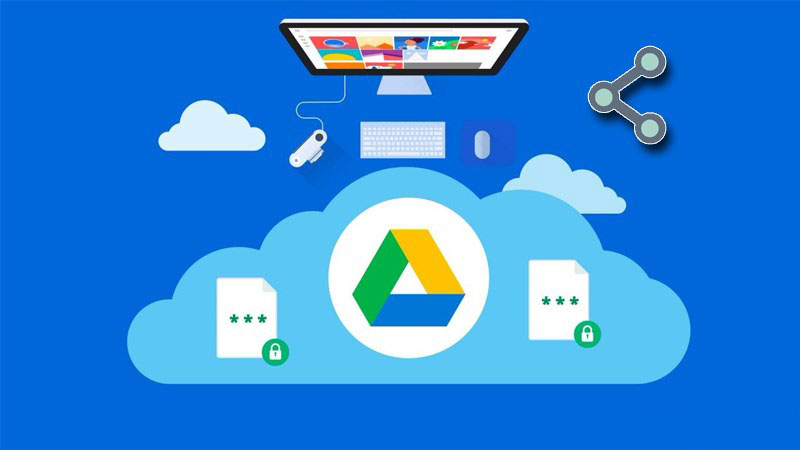
III. Các chế độ chia sẻ và cách sử dụng
A. Chế độ bị giới hạn
Chế độ này cho phép bạn chia sẻ file với một nhóm cụ thể. Chỉ những người có địa chỉ email được mời mới có thể truy cập vào tài liệu.
B. Chế độ “Bất kỳ ai có liên kết”
Chế độ này cho phép bất kỳ ai có đường dẫn liên kết đều có thể truy cập tài liệu. Đây là cách nhanh chóng để chia sẻ tài liệu với một số lượng lớn người.
C. So sánh giữa các chế độ và khi nào nên sử dụng
Tùy thuộc vào nhu cầu và tính chất của tài liệu, bạn có thể chọn chế độ phù hợp nhất. Chế độ bị giới hạn thường phù hợp với các tài liệu nhạy cảm, trong khi chế độ “Bất kỳ ai có liên kết” thích hợp cho tài liệu công khai.
IV. Quản lý và kiểm soát quyền truy cập
A. Cách quản lý quyền chia sẻ file
Bạn có thể dễ dàng quản lý quyền chia sẻ của file bằng cách vào mục “Chia sẻ” và chọn các quyền phù hợp cho từng người dùng.
B. Hướng dẫn cách xem và thay đổi quyền truy cập cho từng file
Để thay đổi quyền truy cập, chỉ cần nhấp vào biểu tượng chỉnh sửa bên cạnh tên người dùng và điều chỉnh quyền phù hợp.
C. Xác nhận và điều chỉnh quyền truy cập cho nhóm
Hãy chắc chắn xác nhận quyền truy cập để đảm bảo an toàn cho tài liệu của bạn.
V. Thao tác nhanh chóng với Google Drive
A. Các mẹo và thủ thuật để chia sẻ hiệu quả
Có nhiều mẹo để tối ưu hóa việc chia sẻ tài liệu. Bạn có thể sử dụng các mẫu sẵn có để tiết kiệm thời gian.
B. Sử dụng mẫu để tiết kiệm thời gian
Google Drive cung cấp nhiều mẫu tài liệu mà bạn có thể sử dụng ngay lập tức.
C. Cách tải file lên Google Drive một cách dễ dàng
Để tải file lên Google Drive, bạn chỉ cần kéo và thả file vào cửa sổ trình duyệt hoặc sử dụng tùy chọn “Tải lên” trong menu.
VI. Các dạng tài liệu có thể chia sẻ
A. Tài liệu văn bản
Chia sẻ các tài liệu văn bản như báo cáo, bài luận.
B. Ảnh và video
Chia sẻ các file media như hình ảnh và video dễ dàng trên Google Drive.
C. Tài liệu bảng tính và bản trình bày
Chia sẻ bảng tính Excel và bản trình bày PowerPoint với nhiều người cùng lúc.
VII. Câu hỏi thường gặp về chia sẻ Google Drive
A. Chia sẻ Google Drive có an toàn không?
Chia sẻ Google Drive được coi là an toàn nếu bạn biết cách quản lý quyền truy cập.
B. Làm thế nào để khôi phục quyền truy cập đã mất?
Bạn có thể khôi phục quyền truy cập bằng cách liên hệ với người đã chia sẻ tài liệu.
C. Các lỗi thường gặp và cách khắc phục
Các lỗi phổ biến như không thể chia sẻ file hoặc không tìm thấy file thường có thể được khắc phục bằng cách kiểm tra quyền truy cập.
VIII. Kết luận
A. Tóm tắt lại các bước chia sẻ file
Để chia sẻ file trên Google Drive, bạn cần truy cập, chọn file, chọn chế độ chia sẻ, thiết lập quyền và xác nhận.
B. Khuyến khích độc giả thử nghiệm với Google Drive
Chúng tôi khuyến khích bạn hãy thử nghiệm và khám phá các tính năng của Google Drive.
C. Mời độc giả chia sẻ kinh nghiệm của họ
Hãy chia sẻ kinh nghiệm của bạn với chúng tôi và cộng đồng!
Các chủ đề liên quan: Google Drive , Máy tính , File Google Drive
[block id=”quang-cao-2″]
[block id=”tac-gia-1″]







